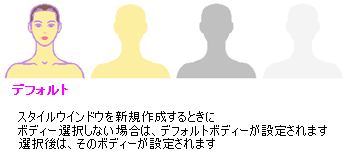ファッションデザイン ソフト、「ファッションデザイナー」のご紹介。

ここでは、主な機能について、その内容を項目別に説明します。(すべての機能を説明しているわけではありません)
1 「ファッションデザイナー・Ver1.0」のユーザーインターフェース画面について。
2 「ファッションデザイナー・Ver1.0」のシルエット作成のサンプル
「ファッションデザイナー・Ver1.0」を起動後、以下のスタート画面が表示されます。
中央ウインドウ上の「ファッションデザイナー」、「ファッションスタイル」ボタンで、それぞれのヘルプが表示されます。
はじめて、アプリケーションを起動したときには、この説明をお読みください。
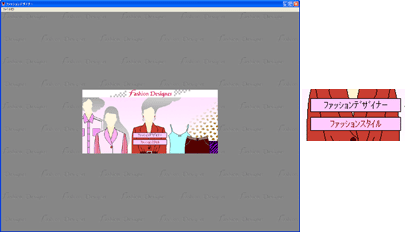
「ファッションデザイナー・Ver1.0」の[ファイル]メニューの[ファッションスタイル]をクリックすると、
以下の画面が表示されます。
この画面で、スタイルウインドウを新規作成して、シルエット作成を開始します。
向かって右側には、右側ツールがあり、左側には、左側ツールがあります。下部には、ボトムツールがあります。
以下のイメージでは、新規作成時に、ボディーを選択しています。

ファッションスタイル画面の右側には、右側ツールがあります。この上部の「色」、「テクスチャー」、「設定」 ボタンを押すと、色ダイアログ、テクスチャーダイアログ、設定ダイアログに切り替わります。
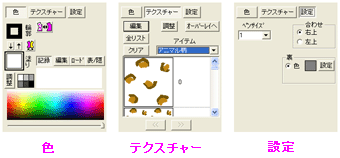
左側ツール上のシルエット選択ボタンを押した場合には、押したボタンに応じて、 「シルエット本体」、「えり」、「そで」、「ポケット」、「ボタン」などのシルエットリストが、右側ツール上へ表示されます。 このシルエットリストの中から適切なものをクリックして、スタイルウインドウへ設定します。
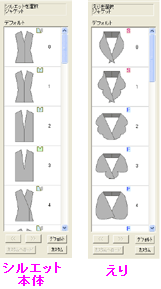
右側ツールの下部分には、設定されたシルエットオブジェクトが表示されます。
この項目上をクリックすると、スタイル画面上で、その項目が選択されます。
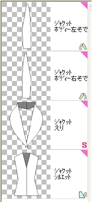
シルエットを作成する場合、スタイルウインドウを新規作成したら、次にどのアイテムのシルエットを作成するかを決めます。 左側ツール上の、「アイテム」項目で、適切なものを選択します。 アイテムとは、ジャケット、ブラウス、パンツ、スカートなどのことです。
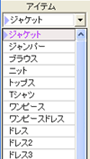
「ファッションデザイナー・Ver1.0」に用意されているシルエットを表示するには、表示するシルエットに応じて、左側ツール上のシルエット選択ボタンを押します。 そして、「セレクト」ボタンを押し、右側ツール上へ表示します。

そでを選択する場合には、左右どちらのそでを選択するかによって、該当ボタンを押します。

スタイルウインドウ上に設定されているシルエット表示モードには、3種類あります。
「オブジェクト」表示の場合は、選択されたオブジェクトのみを表示します。
「アイテム」表示の場合は、選択されたオブジェクトが属すアイテム全体を表示します。
たとえば、ジャケットの本体、えり、そでが設定されている場合に、そでが選択された場合、ジャケット本体、えり、そでを表示します。
「セットアップ」表示の場合は、セットアップ設定されたアイテムを表示します。
たとえば、ジャケットとスカートがセットアップ設定されている場合、その2つを表示します。
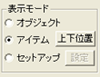
スタイルウインドウ上へ設定されたシルエットの形を変えたい場合は、そのシルエットを選択して、
ボトムツール上のボタンを使用します。
ツールボタンには、次のものがあります。
接続ポイント移動、ペン描画、コントロール移動、コントロール追加、コントロール削除、ポイント切り替え、コントロール引き出しなど。
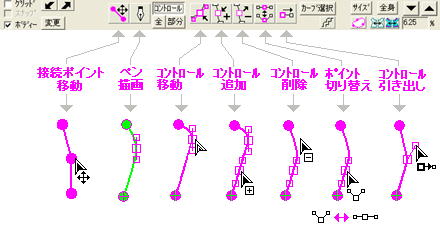
シルエットの形を変えた場合、反対側のシルエットも同じ形にしたい場合があります。
このような場合、反対側を選択して、ボトムツールの「左右を同じにする」ボタンを押します。

「飾りカーブ」は、シルエットカーブを以下のように変形する場合に使用します。
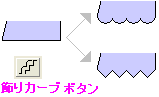
ボディーの色を変更したい場合には、「変更」ボタンを押して、編集ダイアログを表示して、変更します。
ボディーの色は、自由に設定できます。